freee開業を使って、開業届を作ってみたい人

freee開業で開業届を作ると、どんな感じになるのでしょうか?
本当にカンタンに作れますか?具体的な手順と一緒に教えてください。
こういった質問に答えます。
本記事の内容
- 【無料】freee開業とは?
- 【無料】freee開業で開業届を作ってみた!
- まとめ:freee開業でカンタンに開業届が作れる!
開業届の作成&提出は、初めての方にとってかなり面倒ですよね。
ですが、最近はfreee開業(無料!)を使うことで、手続きがとっても簡単になりました。
従来の手間や時間を大幅に削減でき、さらに記入ミスも防げるので、ストレスなく開業届を作れます。
そこで今回は、私がfreee開業を使って開業届を作成した手順を、スクショ付きでわかりやすく解説します。
開業準備にお悩みの方は、ぜひ本記事を参考にしてください。freee開業で、スムーズな開業を実現しましょう!
freee開業 ※無料で使える!
※記事は3分くらいで読み終わります。
【無料】freee開業とは?
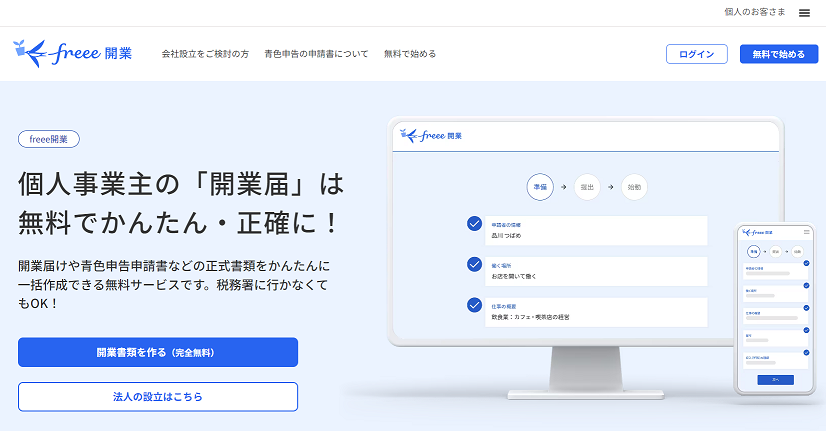
freee開業は「開業届」や「青色申告承認申請書」など、開業に必要な書類をカンタンに作成できる無料のサービス。
サービスを提供している会社は、上場企業のfreee(フリー)株式会社なので安心して利用できます。
必要な項目を埋めるだけで、面倒な開業届を自動で作成してくれるので、とても楽チンです!
私は、10年くらい前に開業届を自力で作成しました。
昔はこのような便利なサービスがなかったので、うらやましい…。

✓ freee開業で作成できる書類
freee開業で作成できる書類は、下記のとおり。
- 個人事業の開業・廃業等届出書(= 開業届)
- 所得税の青色申告承認申請書
- 給与支払事務所等の開設・移転・廃止届出書
- 源泉所得税の納期の特例の承認に関する申請書
- 青色事業専従者給与に関する届出・変更届出書
これらの書類が、カンタン&無料で作れる魅了的なサービスです!
【無料】freee開業で開業届を作ってみた!

freee開業で、実際に開業届を作ってみました。
スクショ付き&わかりやすく説明していきますので、一緒に見ていきましょう!
- 手順①:freee開業の公式サイトにアクセス
- 手順②:アカウントを登録
- 手順③:開業の手続きに必要な情報を入力
- 手順④:開業届の提出先を確認
- 手順⑤:開業届の提出方法を選択
- 手順⑥:自動で作成された開業届などを確認
- 手順⑦:開業届などの書類を印刷
- 手順⑧:必要書類を確認の上、税務署へ郵送
手順①:freee開業の公式サイトにアクセス
まずは、下記のfreee開業の公式サイトにアクセスし、「開業書類を作る(完全無料)」をクリック。
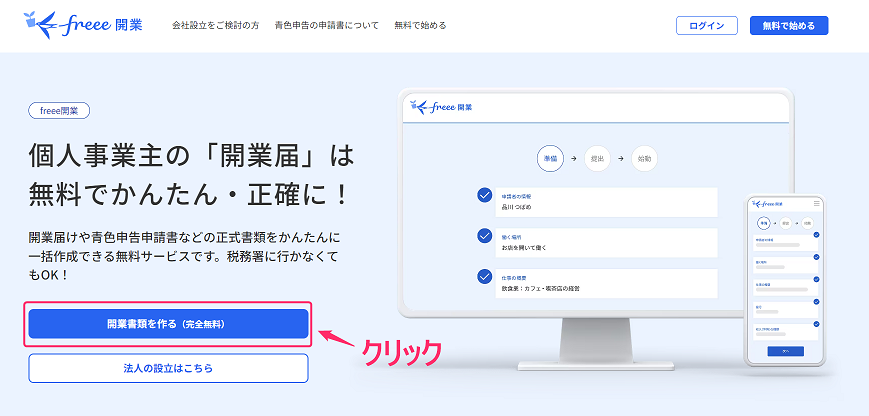
手順②:アカウントを登録
「個人事業主の開業手続きが無料・最速!」の画面で、アカウントを登録します。
アカウントの登録方法には、下記の2つがあります。
- メールアドレス、パスワードを入力して登録
- Googleアカウント や Microsoftアカウントで登録
※今回は、メールアドレス&パスワードで登録しました。
メールアドレス、パスワードを入力し、「同意して登録する」をクリック。
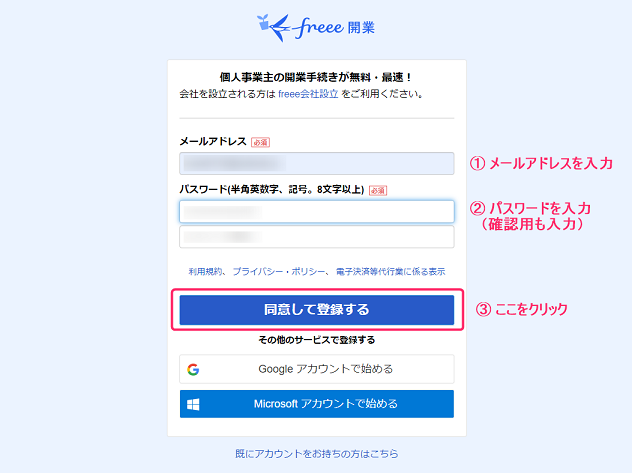
下記の画面になるので、「閉じる」をクリック。
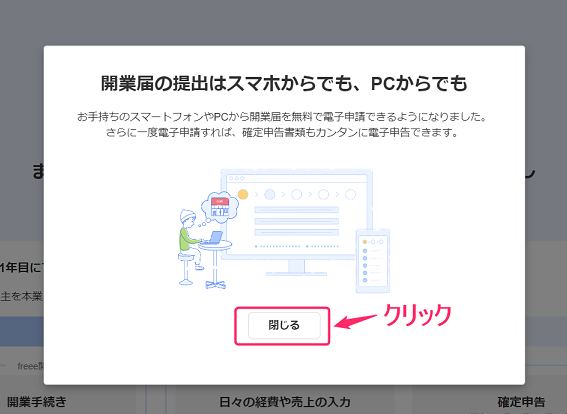
手順③:開業の手続きに必要な情報を入力
アカウントの登録が完了したら、下記の画面に移行します。
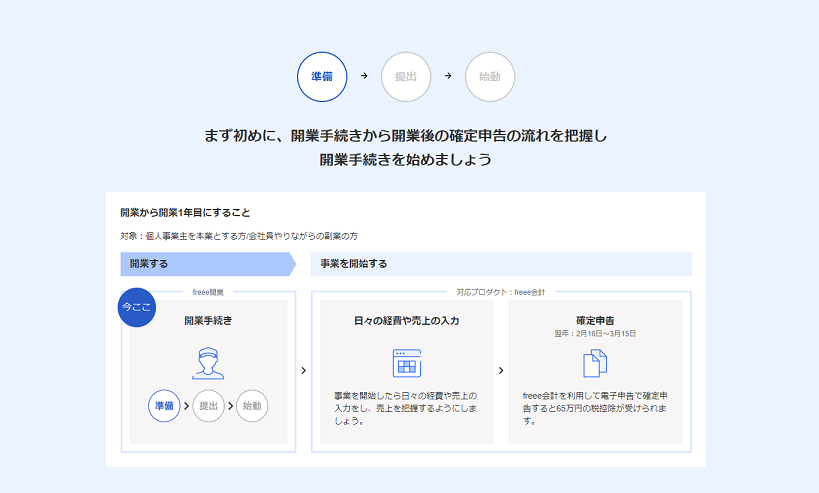
画面を下にスクロールし、開業の手続きで必要な情報を入力。
入力に必要な情報は、下記のとおり。
- 申請者の情報
- 仕事をする場所、仕事の種類&概要
- 屋号、事業開始日
- 収入の種類
- 事業主以外の従業員について
- 確定申告の種類
以下、実際の画像付きで説明します。

✓ 申請者の情報
申請者の情報(名前、生年月日、住所など)を入力し、保存をクリック。
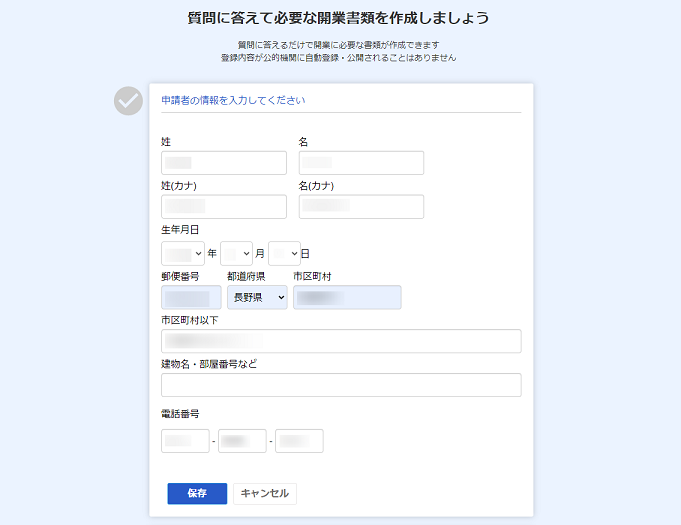
✓ 仕事をする場所、仕事の種類&概要
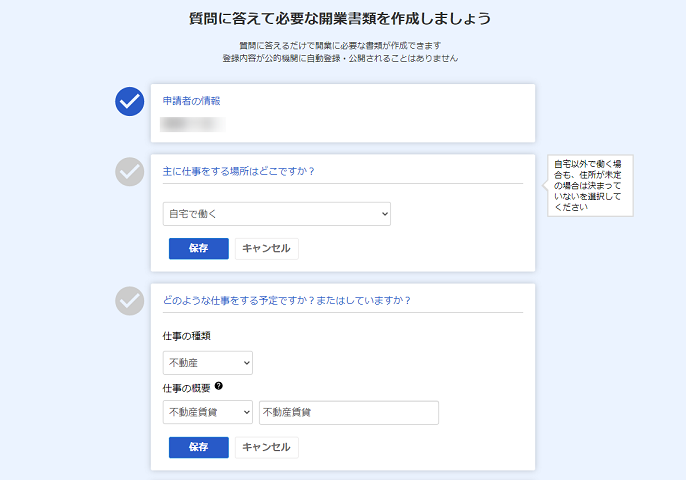
仕事をする場所は、「自宅、お店、事務所、その他」の中から選択し、保存をクリック。
仕事の種類と仕事の概要も、それぞれ該当するものの中から選択し、保存をクリック
※該当するものがない場合は、「自由入力」から入力もできます。
今回は、仕事をする場所は「自宅で働く」を選択。
仕事の種類は「不動産」、仕事の概要は「不動産賃貸」を選びました。

✓ 屋号、事業開始日
屋号(やごう)をつけるか否かと事業開始日を選択し、保存をクリック。
屋号とは?
屋号とは、個人事業主がビジネスをする上で使用する名称のこと。
開業届を作成する際には、屋号は「なし」でOKです。
※ただし、事業用の銀行口座をつくる予定がある人は、屋号をつけましょう。
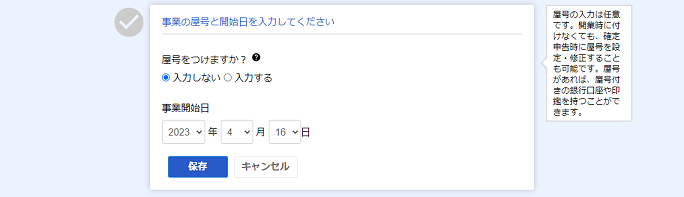
✓ 収入の種類
収入の種類は、下記の3つから選びます。
- 事業所得 :Webライターやブロガー、在宅ワークなどの事業をする場合
- 不動産所得:不動産賃貸などの事業をする場合
- 山林所得 :山林の伐採などの事業をする場合
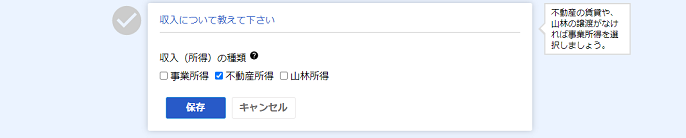
✓ 事業主以外の従業員について
事業主(あなた)以外に従業員がいない場合は、「今はいない」を選択。
それ以外は、「従業員に支払う、家族に支払う など」から選択。

✓ 確定申告の種類
最後に、確定申告の種類を選びます。
「青色申告55万円控除、青色申告10万円控除、白色申告」の中から選択し、保存。
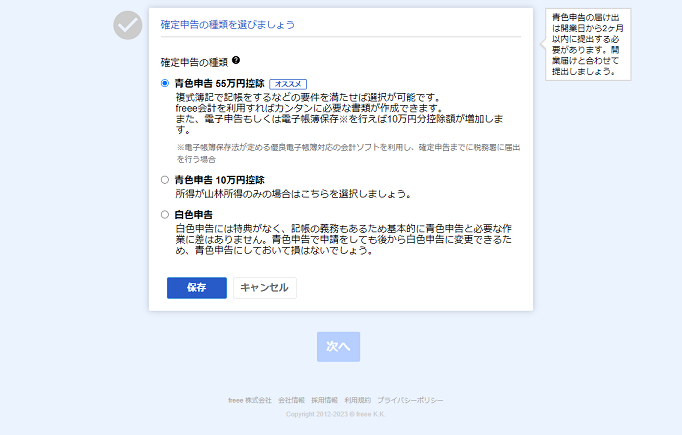
青色申告を選択しても、実際の確定申告では白色申告に変更できます。
なので、ここでは、節税効果の大きい「青色申告55万円控除」を選んでおきましょう。

「必要な情報」の入力がすべて終了したら、「次へ」をクリック。
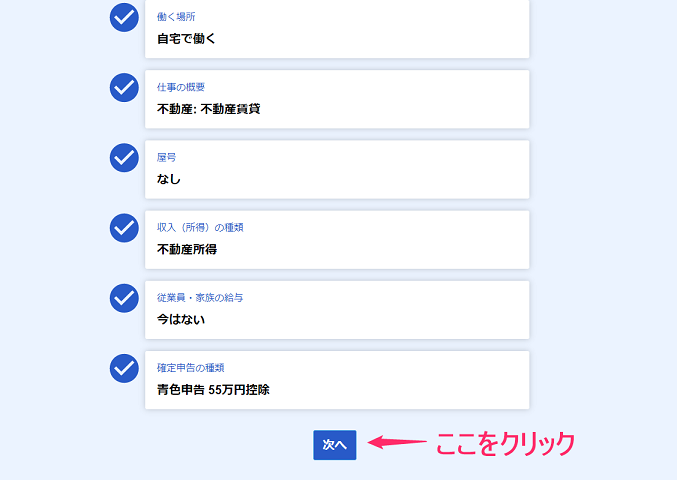
手順④:開業届の提出先を確認
下記の画面になるので、書類の提出先を確認します。
※書類の提出先は、自動で選択してくれます。

手順⑤:開業届の提出方法を選択
開業届の提出方法は、下記の4つから選択します。
- スマホで電子申請
- パソコンで電子申請
- 税務署で提出
- 税務署へ郵送
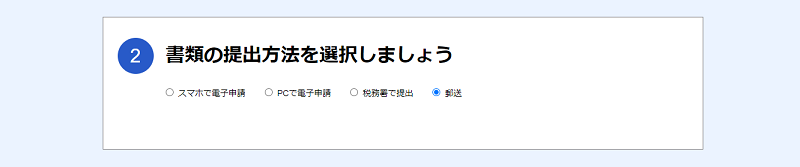
今回は「税務署へ郵送」を選択しました。
「税務署で提出」を選択した場合でも、以下の流れは同じです。

※スマホやパソコンで電子申請する場合は、また別のブログで説明する予定です。
手順⑥:自動で作成された開業届などを確認
下記の4つの書類が、自動で作成されます。
- 開業届(提出用)
- 開業届(控え)
- 青色申告承認申請書(提出用)
- 青色申告承認申請書(控え)
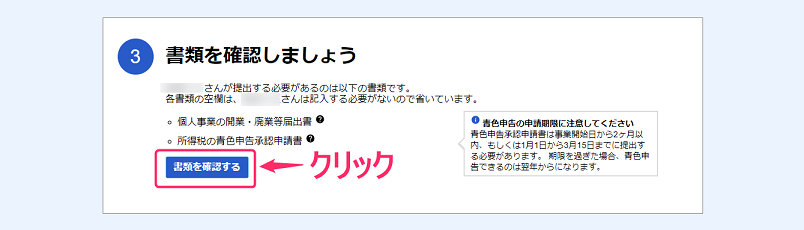
「書類を確認する」をクリックして、作成された書類に不備がないかを確認。→ PDFの画面になります。
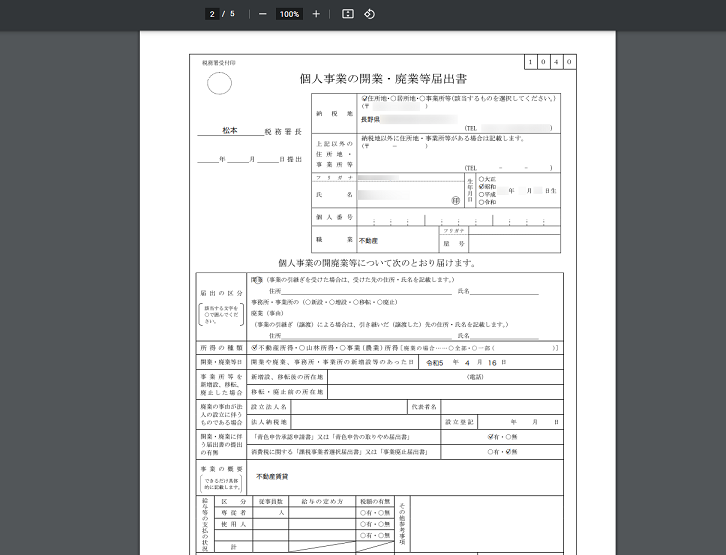
手順⑦:開業届などの書類を印刷
PDFの書類をすべて印刷し、押印とマイナンバーの記入をします。
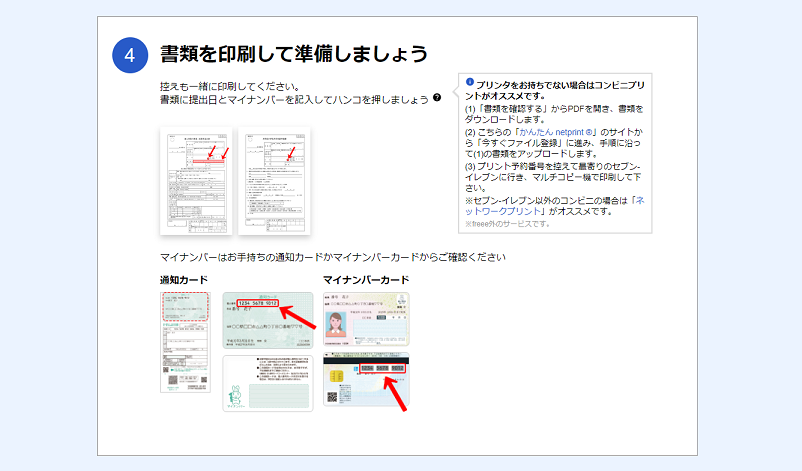
プリンターがない人のために、「かんたん netprint」の案内もあります。

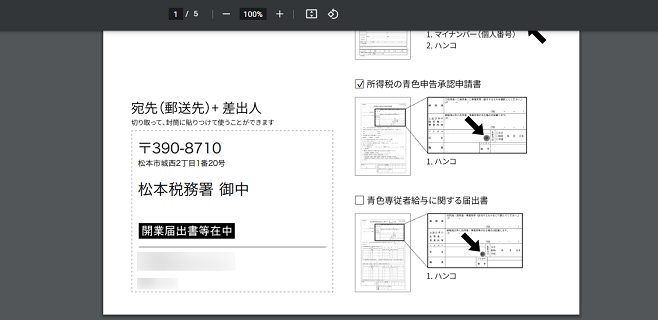
提出する税務署の宛先も印刷されます。封筒に貼るなど、上手に活用しましょう。
手順⑧:必要書類を確認の上、税務署へ郵送
あとは、下記の書類を確認して、税務署へ郵送すればOKです。
- 開業届(提出用)
- 開業届(控え)
- 青色申告承認申請書(提出用)
- 青色申告承認申請書(控え)
- 返信用の封筒:切手を貼り、自分の住所を記載
- マイナンバーカードのコピー(※)
※マイナンバーカードがない場合は、通知カード&運転免許証などのコピーで代用可能。
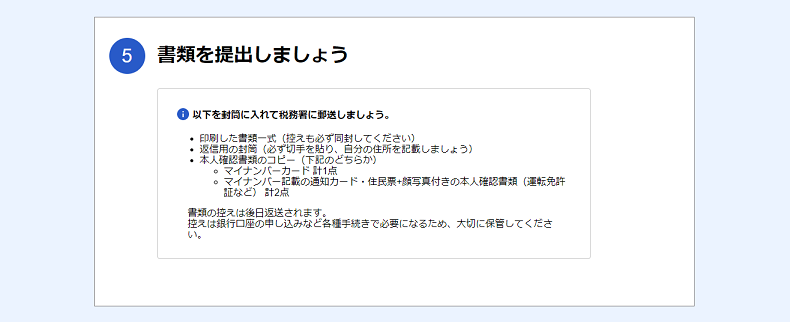
まとめ:freee開業でカンタンに開業届が作れる!

今回はfreee開業を使って、開業届を作成する方法をわかりやすく解説しました。
このサービスを利用すれば、面倒な開業届や青色申告承認申請書が、最短5分&無料で作成できます。
もし、開業を考えている方や開業届の作成に悩んでいる方がいたら、freee開業を使ってみてください。
丁寧なサポートもあるので、安心して手続きを進めることができます。
freee開業 ※無料で使える!
今回は以上となります。
